Ako používať funkciu Zlúčiť a Zlúčiť v Exceli a Wordu
Autor:
Randy Alexander
Dátum Stvorenia:
26 Apríl 2021
Dátum Aktualizácie:
10 Smieť 2024
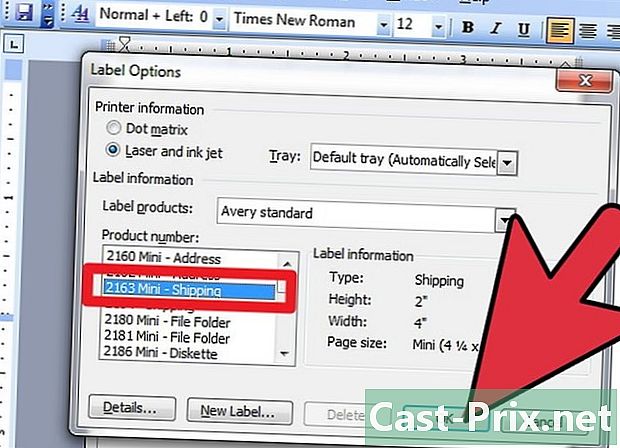
Obsah
je wiki, čo znamená, že veľa článkov napísalo niekoľko autorov. Na vytvorení tohto článku sa na jeho vydaní a jeho zlepšovaní v priebehu času podieľalo 15 anonymných ľudí.Naučiť sa používať funkciu Hromadná korešpondencia a Hromadná korešpondencia v programe Word pomocou pomoci spoločnosti Microsoft môže byť veľmi komplikované. Tu je postup, ako postupovať krok za krokom. Tieto pokyny sa týkajú balíka Office 2003 a môžu sa líšiť v závislosti od verzie.
stupňa
-

Vytvorte súbor s adresou v programe Microsoft Excel vložením názvov a adries nasledovným spôsobom. -

Riadok č. 1 musí najprv obsahovať názvy. Potom pridajte adresy z 2. riadku.- Do stĺpca A vložte prvé mená.
- Posledné mená vložte do stĺpca B.
- Vložte adresy do stĺpca C.
- Dajte mestá do stĺpca D.
- Oddelenia sa umiestnia do stĺpca E.
- Poštové smerovacie čísla vložte do stĺpca F.
- # Uložte súbor. Nezabudnite na umiestnenie a názov súboru.
- # Zatvoriť Excel.
-

Spustite program Word, prejdite do časti Nástroje, Listy a Direct Mail, potom Zlúčiť a Zlúčiť.- Ak tabla úloh nie je otvorená, prejdite do časti Zobraziť a potom kliknite na panel úloh balíka Office. Zobrazí sa na obrazovke vpravo.
-

Na paneli úloh vyberte možnosť Štítky. -
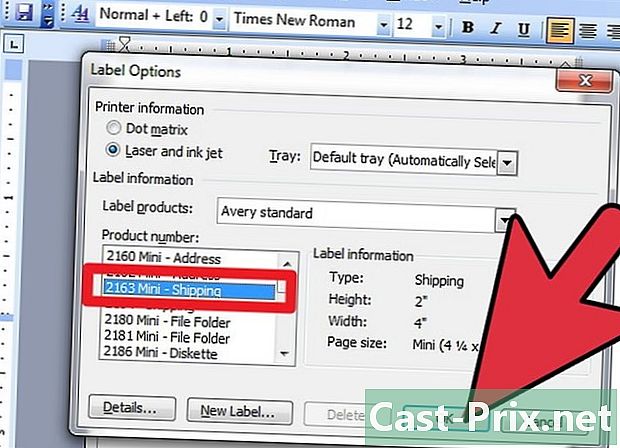
Kliknite na možnosť Možnosti menovky a vyberte menovku zo zoznamu. Po výbere kliknite na tlačidlo OK. -

Kliknite na Ďalej: Výber príjemcov. -

Kliknite na Prehľadávať a vyberte súbor, ktorý ste práve uložili do Excelu. Otvorte tento súbor v novom okne. Všetky ciele by mali byť predvolene vybrané. Kliknite na tlačidlo OK. -

Kliknite na Ďalej: Usporiadanie štítkov. -

Kliknite na "Ďalšie prvky ...". Zanechajte polia databázy (vpravo hore) a vyberte polia, ktoré chcete vložiť. Kliknite naň v poradí, v akom sa má na štítku objaviť. Zvyčajne bude existovať krstné meno, priezvisko, adresa, mesto, oddelenie a poštové smerovacie číslo. Ignorujte skutočnosť, že všetky skončia na rovnakom riadku. Keď ich vyberiete, môžete na štítok pridať medzery a zalomenia riadkov, kdekoľvek chcete. Po vložení všetkých požadovaných polí kliknite na tlačidlo OK. Ak ste pole zabudli, umiestnite kurzor na miesto, kde ho chcete pridať, kliknite na položku Viac prvkov a vyberte pole, ktoré chcete pridať. Po dokončení kliknite na tlačidlo Zavrieť. -

Pridajte medzery a zalomenie riadkov pre estetické štítky. Ignorujte tieto zmeny, ak sa pole sivé, namiesto poľa sa automaticky pridá medzera. -

Posuňte celú adresu mierne doprava tak, že „zväčšíte odsek“. Závisí to od veľkosti štítka, ktorý používate, ale je to estetickejšie.- Ak je všetko na svojom mieste, klepnite na Aktualizovať všetky štítky.
-

Kliknite na Ďalej: Ukážka štítkov. -

Ak ste spokojní, kliknite na Ďalej: Koniec zlúčenia. V tomto kroku môžete menovky upravovať jednotlivo alebo ich vytlačiť. Je lepšie kliknúť na položku Upraviť štítky jednotlivo> Všetky> OK, aj keď ste s výsledkom spokojní; môžete skontrolovať všetko. - Pred vykonaním akýchkoľvek zmien nezabudnite uložiť všetko.
-

Na zdokonalenie svojej pošty a vytvorenie nových štítkov môžete použiť profesionálne online nástroje. Výhodou je, že sa ľahšie a rýchlejšie používajú.

