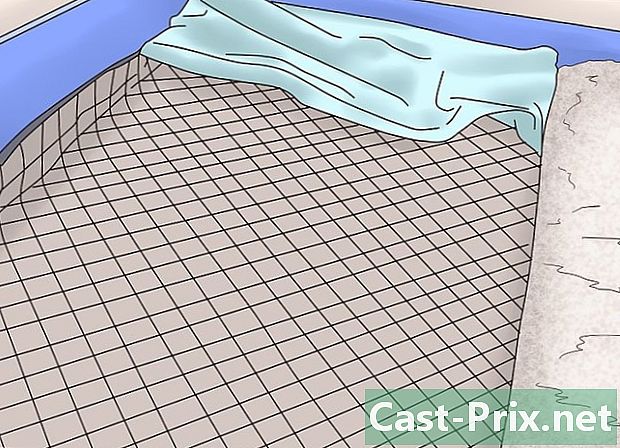Ako používať Poznámkový blok
Autor:
John Stephens
Dátum Stvorenia:
26 Január 2021
Dátum Aktualizácie:
19 Smieť 2024

Obsah
- stupňa
- 1. časť Spustite program Poznámkový blok
- Časť 2 Používanie programu Poznámkový blok
- Časť 3 Používanie skratiek
Poznámkový blok je veľmi jednoduchý program na elektronické spracovanie, ktorý sa dodáva ako aplikácia s operačnými systémami Windows. Toto je ideálny nástroj na písanie malých dokumentov, ktoré chcete uložiť na prázdno. Program Poznámkový blok má tiež niektoré funkcie, z ktorých môžete ťažiť. Je to však iba nástroj na spracovanie e, ktorý preto nie je kompatibilný s obrázkami. Pretože program Poznámkový blok je v predvolenom nastavení k dispozícii v systéme Windows 7 a Windows 8.1, jediným pozoruhodným rozdielom je spôsob, akým sa program spúšťa.Naučiť sa základy programu Poznámkový blok je rýchle a ľahké!
stupňa
1. časť Spustite program Poznámkový blok
-

Otvorte program Poznámkový blok. Vo Windows 7 otvorte svoju ponuku štart potom zadajte poznámkový blok vo vyhľadávacom paneli. vybrať poznámkový blok na otvorenie programu. Môžete tiež prehliadať priečinok príslušenstvo v ponuke štart a vyberte si poznámkový blok zo zoznamu programov.- V systéme Windows 8.1 zadajte poznámkový blok na vyhľadávacom paneli úvodnej obrazovky.
-

Preskúmajte používateľské rozhranie Poznámkového bloku. akonáhle poznámkový blok je otvorená, uvidíte jednoduchú obrazovku s obmedzeným počtom možností liečby e. Nájdete ponuky ako súbor, vydanie, formát, Prehliada a help. -

Otvorte ponuku súbor. Zobrazí sa rozbaľovací zoznam a nájdete možnosti ako nový, otvorený, rekord, Uložiť ako, dispozície a vytlačiť, Toto sú základné možnosti spracovania e. vybrať nový vytvoriť dokument.- Kedykoľvek uložíte súbor stlačením rekord alebo Uložiť ako, Windows automaticky uloží súbor vo formáte .txt, čo mu umožní otvoriť program Poznámkový blok.
- Môžete sa rozhodnúť uložiť dokumenty programu Poznámkový blok do HTML kliknutím na Uložiť ako a výber Všetky súbory v zozname možností na konečné uloženie súboru s príponou HTM alebo .html, Zadajte svoj HTML kód priamo do dokumentu, ako by ste to uviedli pri jasnom e.
- Ak chcete dokument uložiť v požadovanom formáte HTML, mali by ste túto možnosť aktivovať Automatický návrat na linku, Viac informácií o aktivácii tejto funkcie nájdete o niečo neskôr.
-

Nastavte si dispozície. Prejdite na možnosť dispozície cez menu súbor, Nájdete len niekoľko jednoduchých možností formátovania. Z tejto ponuky vyberte požadovanú veľkosť, orientáciu, hlavičku a pätu. -

Pridajte hlavičku a pätu. Program Poznámkový blok má predvolenú hlavičku, ktorá predstavuje názov dokumentu a dátum jeho tlače. Predvolená päta e je číslo stránky. Tieto predvolené údaje môžete zmeniť výberom možností hlavička a zápätie v ponuke súbor umiestnené na paneli s ponukou a vymazať kódy, ktoré tam boli. Všetky parametre hlavičky a päty sa musia zadávať ručne vždy, keď chcete tlačiť dokument. Tieto nastavenia nie je možné uložiť. Ak chcete zmeniť hlavičky a päty, vyberte položku dispozície z ponuky súbor a do požadovaných polí zadajte požadované príkazy hlavička a zápätie, Tu je krátky zoznam príkazov pre hlavičku a pätu:- & l: zarovnajte hlavičku alebo pätu doľava
- & c: zarovnajte záhlavie alebo pätu do stredu
- & r: zarovnajte hlavičku alebo pätu doprava
- & d: vložte aktuálny dátum
- & t: vložte do počítača čas označený hodinami
- & f: vložte názov súboru
- & p: vložte čísla strán
- Ak ponecháte možnosti e zóna hlavička a zápätie prázdny, váš dokument nebude mať pri tlači hlavičku ani pätu.
- Do vstupného poľa aplikácie môžete vložiť slová hlavička a zápätie a po vytlačení pôjdu na určené miesta. Nemusíte písať veľké písmená, ktoré nasledujú za znakom &.
- V programe Poznámkový blok je hlavička vycentrovaná bez ohľadu na formátovacie kódy, ktoré používate, ak nie sú prvým prvkom v zóne hlavičky. Ak chcete napríklad zarovnať nadpis naľavo od stránky, použite & lTitre z e.
Časť 2 Používanie programu Poznámkový blok
-

Oboznámte sa s kartou vydanie k dispozícii na paneli s ponukami. zrušiť je prvá možnosť, ktorú nájdete v rozbaľovacom zozname vydanie nachádza sa na paneli s ponukami. Na vykonanie tejto akcie môžete tiež použiť klávesovú skratku Ctrl + Z na klávesnici. Akonáhle ste stlačili zrušiťnájdete obnoviť ako alternatívna možnosť.- Ďalšie možnosti ponuky, ktoré sú Vystrihnúť, Kopírovať, Vložiť, Odstrániť, Nájsť, Nájsť ďalšie, Nahradiť, Ísť, Vybrať všetko a Čas / Dátum sú štandardom takmer vo všetkých programoch Windows, ktoré spracovávajú dokumenty programu Word.
- voľba dosah je k dispozícii, iba ak Automatický návrat na linku je zakázaný a váš dokument obsahuje číslované riadky. Keď je táto možnosť zapnutá, notebook má zlyhanie Automatický návrat na linku je zakázané.
-

Aktivujte túto možnosť Automatický návrat na linku. Pokiaľ nie je táto možnosť povolená, všetky zadané znaky sa budú nachádzať na rovnakom riadku, kým nestlačíte kláves. zahladiť aby sa riadok mohol neobmedzene posúvať. Ak to chcete upraviť, otvorte v rozbaľovacej ponuke nasledujúci rozbaľovací zoznam. Prvá možnosť, ktorú nájdete, bude Automatický návrat na linku, Stačí stlačiť a zmena sa použije na váš dokument. -

Nastavte písmo. vybrať polícia z longlet formát z vášho menu. Teraz si môžete vybrať zo zoznamu preddefinovaných typov písma. Máte na výber Normálny, čiastočne kondenzovaný šikmý tuk, čiastočne kondenzovaný tučný a polokondenzovaný šikmý tuk, V rovnakom okne môžete zvoliť aj veľkosť písma.- Zmena písma ovplyvňuje celý dokument. Nemôžete použiť jeden typ písma v jednej časti dokumentu a iný v druhej časti.
- V rozbaľovacej ponuke s názvom skript ktoré je v okne polícianájdete znaky, ktoré nie sú dostupné v štandardných štýloch písma western.
-

Použite kartu Prehliada ktorý je na paneli s ponukami. Jediná možnosť, ktorú nájdete, sa volá Stavový riadok, Táto možnosť je k dispozícii iba vtedy, keď je táto možnosť k dispozícii Automatický návrat na linku je zakázané. Ak je vypnutá, v dolnej časti okna dokumentu sa zobrazí upozornenie, ktoré vám ukáže polohu kurzora v dokumente. -

Začnite chytiť. Odporúča sa aktivovať túto voľbu Automatický návrat na linku, Upravte písmo tak, ako uznáte za vhodné, a nezabudnite, čo bude konzistentné s celým dokumentom.- Všimnite si, že dotyk pútko posunie kurzor o desať medzier na e-riadku, na rozdiel od programu Microsoft Word, ktorý ho posunie o päť medzier.
-

Uložte dokument. Po dokončení písania urobte Uložiť ako z longlet súbor na paneli s ponukami. Použitie notebooku Moje dokumenty ako predvolený priečinok v systéme Windows 7 a priečinok onedrive v systéme Windows 8.1.- Ak chcete dokument uložiť na iné miesto, prehľadajte obľúbený priečinok z okna Uložiť ako potom vyberte. Program Poznámkový blok túto možnosť zohľadní v budúcich dokumentoch.
- Nezabudnite, že všetky vaše súbory sa uložia s príponou .txt.
-

Vytlačte konečný dokument. Kliknite na ponuku súbor potom vyberte požadovanú možnosť vytlačiť v rozbaľovacom zozname. Tým sa presmerujete do samostatného okna, kde môžete vybrať tlačiareň a možnosti, ktoré chcete, a potom kliknite na vytlačiť, Ak chcete zmeniť nastavenia, ktoré určujú spôsob tlače dokumentu, kliknite na ponuku súbor potom ďalej dispozície :- ak chcete zmeniť veľkosť papiera, stlačte alebo kliknite na veľkosť v rozbaľovacom zozname možností veľkosť
- Ak chcete zmeniť zdroj papiera, klepnite na alebo kliknite na meno alebo nakladač v zozname možností zdroj
- Ak chcete súbor vytlačiť zvislo, kliknite na ikonu portrét a ak chcete tlačiť na vodorovnú plochu, kliknite na krajina
- Ak chcete zmeniť okraje, zadajte šírku do ktoréhokoľvek z voliteľných polí okraje
Časť 3 Používanie skratiek
-

Použite kľúč uniknúť. Môžete použiť kľúč uniknúť ako jednoduchý a rýchly spôsob uzavretia dialógov. Toto tlačidlo slúži ako tlačidlo zavrieť, Môžete tiež stlačiť kláves uniknúť skryť výstupy. Dotyk uniknúť je zvyčajne v ľavej hornej časti klávesnice. -

Prejdite do iného okna. Na presun do nasledujúceho okna môžete použiť Ctrl-Tab alebo Ctrl-F6. Stlačením a podržaním týchto klávesov skratku aktivujete. Na základe vašich možností sa budú skenovať dokumenty v poradí podľa posledného okna systému Windows alebo používať systém z okna Visual-Studio.- Ak chcete posúvať okná v opačnom smere, podržte stlačenú klávesu Shift pomocou ktorejkoľvek z týchto kombinácií.
-

Prepnite výstupné okno. Stlačte kláves F8 v hornej časti klávesnice a kláves Shift vľavo, aby ste prešli oknami výstupov a jednotlivých výstupných okien. -

Prečítajte si viac kombinácií. Použitie kombinácií znižuje množstvo času, ktorý strávite malými úpravami pri práci na dokumente. Program Poznámkový blok má veľké množstvo kombinácií, od jednoduchých až po zložité akcie. Tu je niekoľko najčastejšie používaných kombinácií programu Poznámkový blok:- F2 Preskočenie na nasledujúcu záložku
- F3 Nájdite nasledujúce
- F8 Prepnutie výstupného okna
- Ctrl + W Zatvorte okno
- Alt + F6 Prepnúť projekt
- Alt + F7 Prepne okno e Clip
- Alt + F8 Prepne okno nájdených výsledkov
- Ctrl + Alt + C Kopírovať ako RTF
- Alt + F9 Prepne okno Ctags
- Ctrl + Shift + T Skopírujte riadok
- Alt + F10 Prepne okno skriptu
- Alt + Enter Zobraziť vlastnosti dokumentu
- Alt + G Skočiť na (značky)
- Ctrl + F2 nastaviť záložku
- Ctrl + F4 Zatvorte okno
- Ctrl + F6 Preskočiť na ďalšie okno
- Ctrl + Space AutoComplete
- Ctrl + Tab Preskočiť na ďalšie okno
- Ctrl + Vložiť kópiu
- Shift + F3 Nájsť predchádzajúci
- Ctrl + / Rýchle vyhľadávanie
- Ctrl + A Vyberte všetko
- Ctrl + C Kópia
- Ctrl + D Zdvojnásobenie čiary
- Ctrl + F Načítanie dialógu
- Ctrl + N Vytvorenie nového súboru
- Ctrl + H Nahradiť dialóg
- Ctrl + F6 Preskočiť na ďalšie okno
- Ctrl + L Vystrihnite čiaru
- Ctrl + O Otvoriť súbor
- Ctrl + V Vložiť
- Ctrl + P Tlač
- Ctrl + R Nahradiť dialóg
- Ctrl + S Uložiť
- Ctrl + Y Restore
- Ctrl + Z Zrušiť
- Ctrl + Shift + S Uložiť všetko