Ako zálohovať údaje z iPhone
Autor:
John Stephens
Dátum Stvorenia:
21 Január 2021
Dátum Aktualizácie:
10 Smieť 2024

Obsah
V tomto článku: Používanie iCloudUsing iTunesUložte neprepojený iPhoneZhrnutie článkuReferencie
Aby ste zabránili strate údajov alebo ak chcete svoj iPhone resetovať, môžete si zálohovať všetky informácie, ktoré obsahuje. Údaje, ako sú fotografie, kontakty alebo kalendáre, sa dajú ukladať do iCloudu alebo na plochu.
stupňa
Metóda 1 Použitie iCloud
-

Choďte dnu nastavenie. Toto je sivá aplikácia s obrázkom vrúbkovaných kolies vo vnútri (⚙️). Zvyčajne je na vašej domovskej obrazovke. -
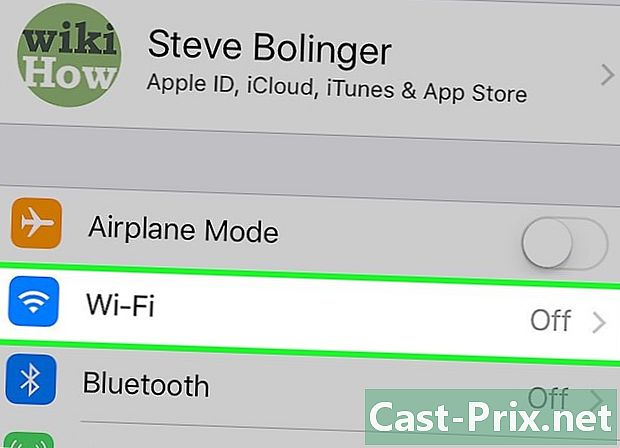
Klepnite na Wi-Fi. Táto možnosť je v hornej časti ponuky nastavení.- Zálohovanie vyžaduje pripojenie Wi-Fi.
-
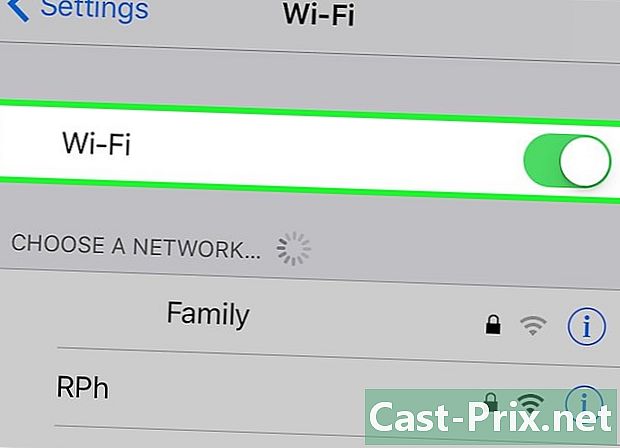
Posuňte prepínač Wi-Fi v polohe Zapnuté. Prepínač sa zmení na zelený. -
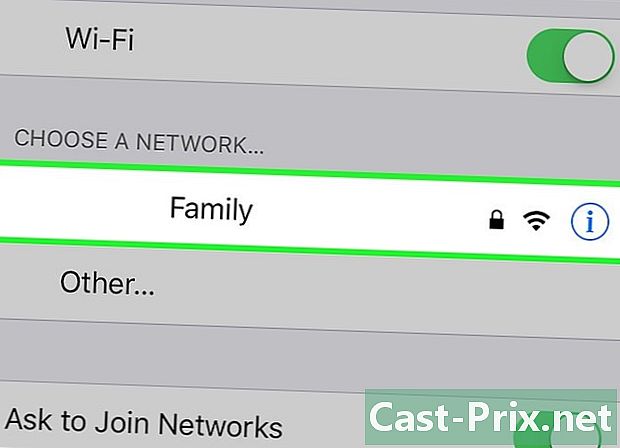
Klepnite na sieť Wi-Fi. Vyberte sieť zo zoznamu, ktorý sa zobrazí v časti Vyberte sieť z ponuky.- Ak sa zobrazí výzva, zadajte svoje heslo.
-
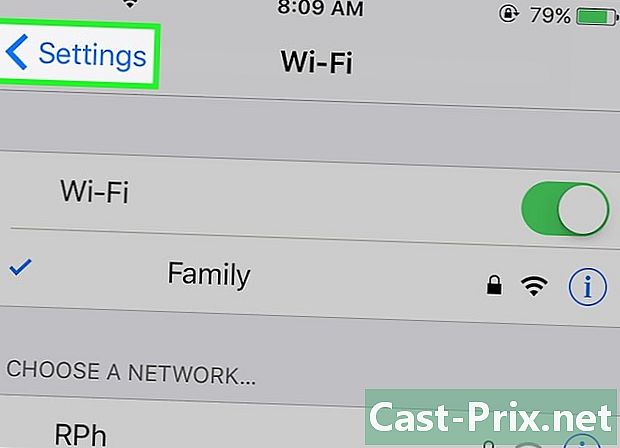
Vráťte sa na nastavenia. Na obrazovke nastavení Wi-Fi stlačte nastavenie vľavo hore pre návrat na hlavnú obrazovku nastavení. Môžete tiež spustiť aplikáciu nastavenie ako ste robili všetko za hodinu. -

Klepnite na svoje Apple ID. Táto časť sa nachádza v hornej časti obrazovky a obsahuje vaše meno a obrázok, ak ste ich pridali.- Ak nie ste pripojení, stlačte tlačidlo Pripojiť sa k (vášmu zariadeniu), zadajte svoje Apple ID a heslo a stlačte prihlásiť.
- Ak používate staršiu verziu diOS, pravdepodobne nebudete musieť prejsť týmto krokom.
-
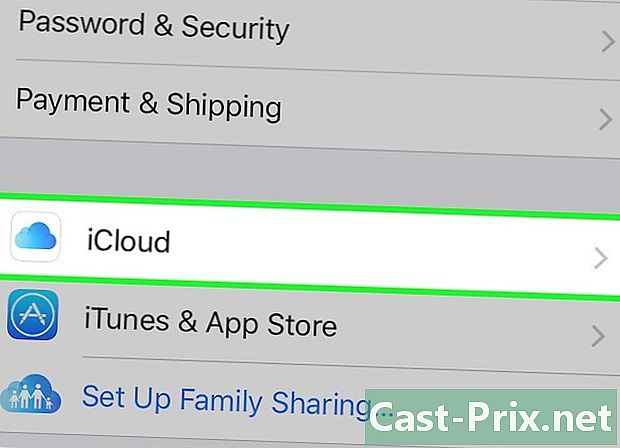
Vyberte iCloud. Táto možnosť je v druhej časti ponuky. -
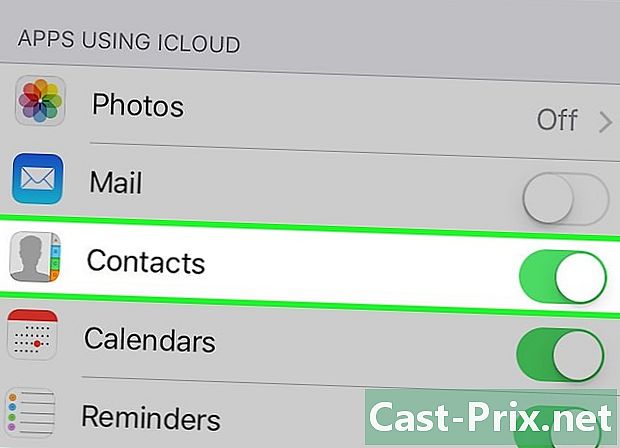
Vyberte dáta iCloud, ktoré sa majú zálohovať. Potiahnite tlačidlá vedľa uvedených aplikácií (napríklad Poznámky alebo Kalendáre), aby ste zahrnuli ich údaje na zálohovanie vášho iPhone.- Údaje aplikácie, ktoré ste nepovolili (vedľa bieleho prepínača), sa neuložia.
-
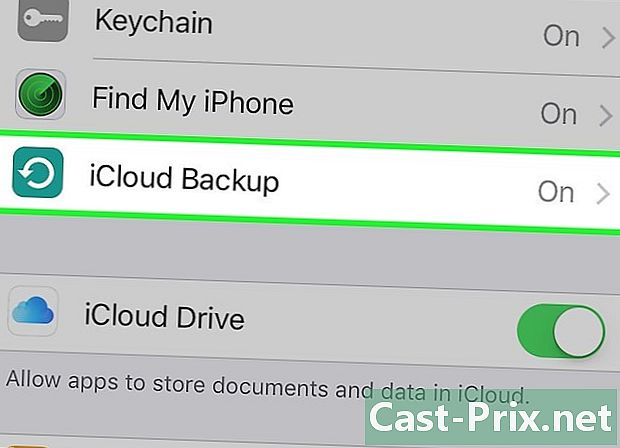
Klepnite na Zálohovanie iCloud. Táto možnosť je úplne na konci druhej časti. -

Posuňte prepínač Zálohovanie ICloud v polohe Zapnuté. Prepínač sa zmení na zelený, čo znamená, že váš iPhone bude uložený do vášho účtu iCloud po pripojení a pripojení k sieti Wi-Fi. -
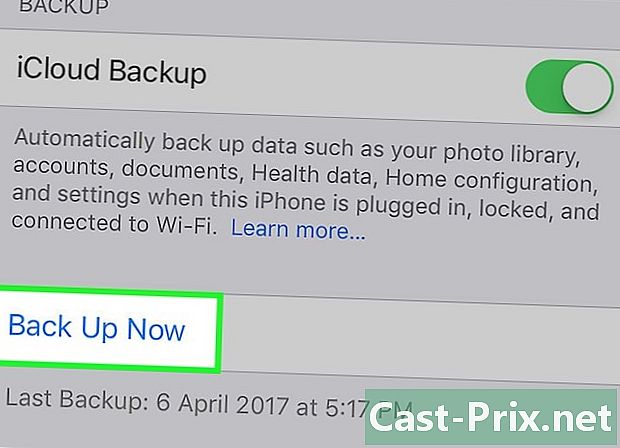
vybrať Uložiť teraz. Táto voľba spustí zálohovanie. Tento proces môže chvíľu trvať, ale počas tohto procesu môžete svoj iPhone naďalej používať.- Po dokončení procesu budete mať uloženú zálohu v iCloud, ktorú môžete v prípade potreby použiť na obnovenie svojho iPhone.
Metóda 2 Používanie iTunes
-
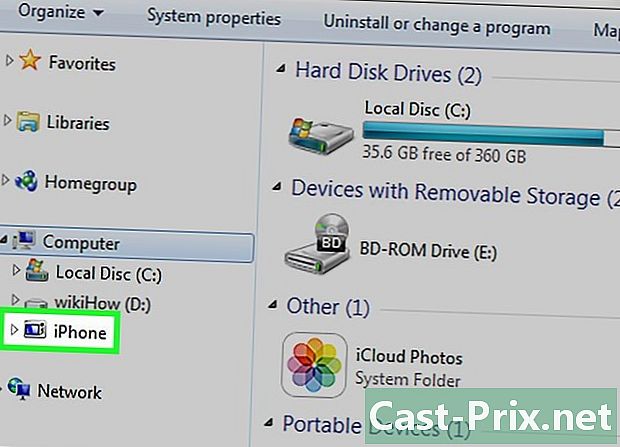
Pripojte svoj iPhone k počítaču. Pripojte svoj iPhone k počítaču pomocou kábla dodaného so zariadením.- Ak je to prvýkrát, keď navzájom prepojíte svoje zariadenia, musíte najskôr stlačiť Veriť na obrazovke vášho iPhone.
-
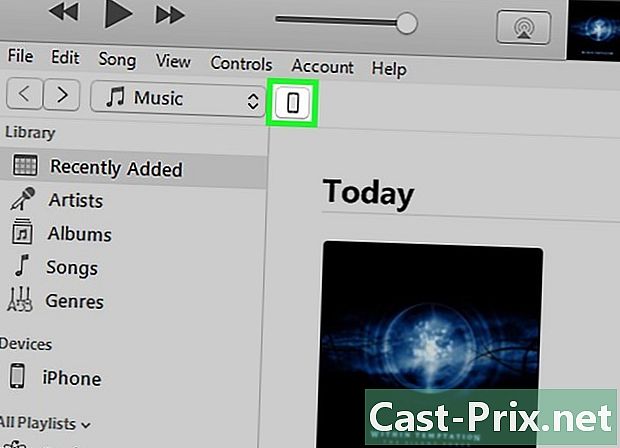
Kliknite na ikonu zariadenia iPhone Malo by sa objaviť po niekoľkých sekundách v rade ikon v hornej časti okna.- Tým sa otvorí obrazovka zhrnutie.
-

Odomknite svoj iPhone. Ak je váš iPhone uzamknutý prístupovým kódom, musíte ho pred začatím procesu zálohovania odomknúť. -
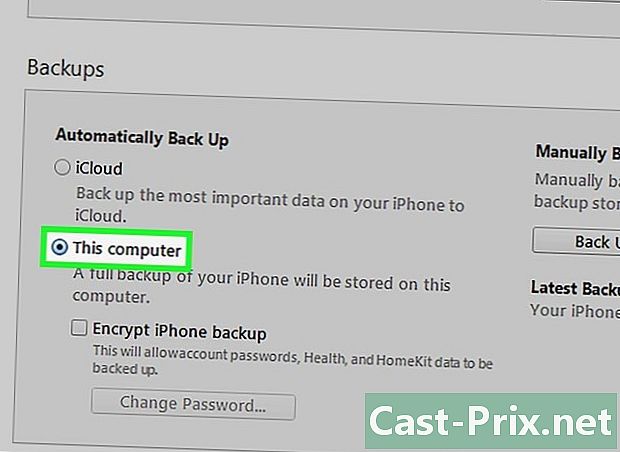
Kliknite na Tento počítač. Táto možnosť je v časti ochranná a umožňuje iTunes zálohovať váš iPhone do počítača. Tým ušetríte úložný priestor na zariadení iCloud. Záloha sa vytvorí aj pri každej synchronizácii zariadení.- Ak chcete uložiť heslá, údaje Homkit alebo údaje o zdraví a aktivite, musíte začiarknuť políčko, ktoré hovorí Zašifrujte zálohu zariadenia iPhone a vytvorte si heslo, ktoré nemusíte prepísať.
-

Kliknite na tlačidlo Uložiť. Týmto sa spustí proces zálohovania.- Môže sa od vás požadovať zálohovanie aplikácií vo vašej knižnici iTunes. Bude to tak v prípade, ak ste ich nainštalovali z iných zdrojov alebo ak ste neprevedli nákupy knižnice iTunes uskutočnené na vašom iPhone. Tieto aplikácie sa dajú obnoviť, iba ak boli pridané do vašej knižnice.
- Môže sa zobraziť aj výzva na prenos nákupov z vášho iPhone do knižnice iTunes (ak ste do telefónu nainštalovali aplikácie, ale nenastavili ste aplikáciu iTunes na automatické sťahovanie nových nákupov).
-
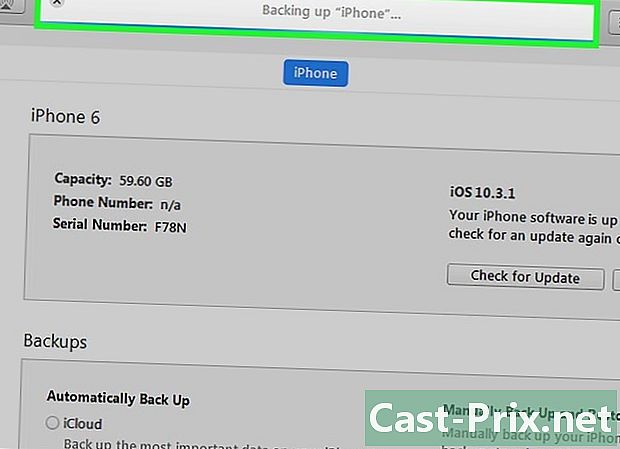
Počkajte na koniec zálohy. Keď potvrdíte alebo nezálohujete aplikácie alebo stiahnuté nákupy, váš telefón začne zálohovať váš obsah do vášho počítača. Lišta postupu v hornej časti okna iTunes vám poskytne predstavu o tom, ako tento proces prebieha.- Aplikácia iTunes uloží vaše nastavenia, kontakty, údaje aplikácií, fotografie a fotografie do priečinka Camera Roll. Neuloží synchronizovanú hudbu, videá alebo podcasty do vašej knižnice a ďalšie médiá pridané inými prostriedkami. Po obnovení budú tieto súbory musieť byť znova synchronizované s iTunes.
- Záložný súbor vášho iPhone sa uloží do priečinka médiá iTunes.
Metóda 3 Zálohujte nespútaný iPhone
-
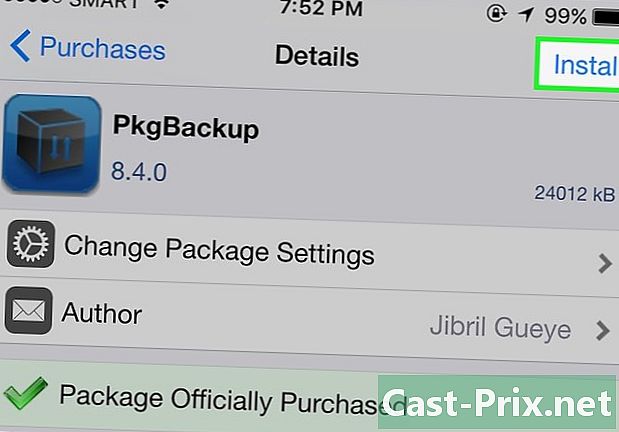
Stiahnite si PKGBackup. Ak váš iPhone nie je odpojený, možnosti zálohovania iTunes a iCloud budú viac ako dostatočné na bezpečné zálohovanie vašich údajov bez nutnosti inštalácie aplikácie tretích strán. Ak nie je prepojený, na zálohovanie aplikácií a údajov budete potrebovať aplikáciu, ako je PKGBackup.- Ak používate nespútaný iPhone, program PKGBackup si môžete stiahnuť z Cydie.
-
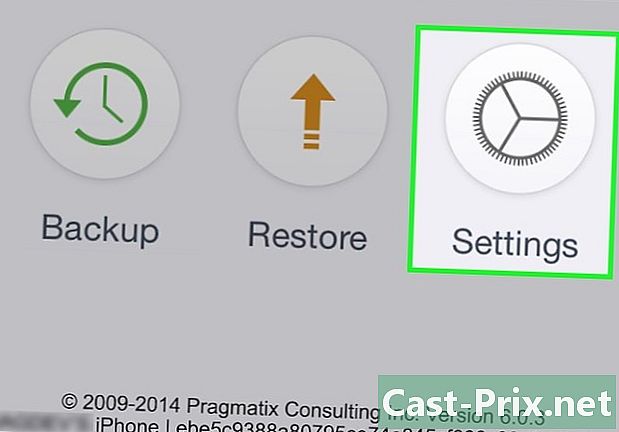
Spustite balenie PKGB a klepnite na Settings (Nastavenia). Tento krok vám umožní vybrať umiestnenie zálohy. Môžete sa pripojiť k rôznym službám ukladania online, ako sú Dropbox, OneDrive alebo Disk Google. Zálohu môžete poslať aj na server FTP.- Menu nastavenie (nastavenia) vám tiež umožní nastaviť plány zálohovania.
-

Klepnite na Zálohovanie. Vráťte sa na hlavnú obrazovku a stlačte zálohovanie (bezpečnostná záloha). Umožní vám to vybrať obsah, ktorý sa má uložiť. Môžete prepínať medzi displejmi a zobrazovať svoje aplikácie Apple, aplikácie App Store, aplikácie Cydia alebo súbory uložené v telefóne.- Ak chcete zálohovanie povoliť alebo zakázať, klepnite na ikonu Uložiť napravo od každej položky.
-
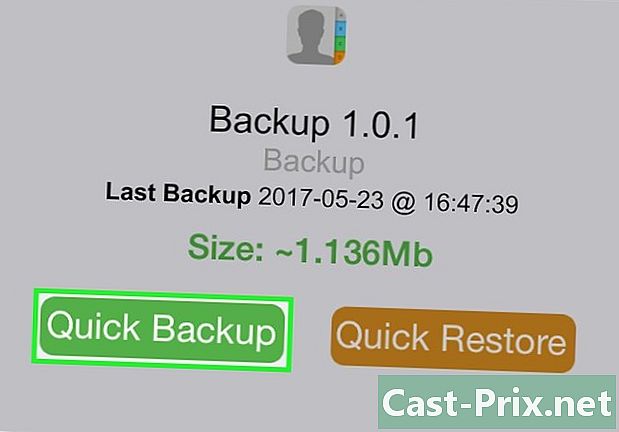
Spustite proces zálohovania. Akonáhle vyberiete všetky aplikácie, všetky vychytávky (nastavenia) a všetky súbory, ktoré chcete uložiť, môžete proces spustiť. Trvanie zálohy bude závisieť od toho, čo zálohujete a či prenesiete výsledný súbor do služby ukladacieho priestoru online.- Aplikácia iTunes uloží nastavenia pre všetky vaše aplikácie, aj pre tie, ktoré neboli prepojené. Nebude však zálohovať vaše neobmedzené aplikácie. PKGBackup vám umožní rýchlo sťahovať svoje aplikácie a vychytávky po obnovení zálohy z iTunes nie je zrušená.

