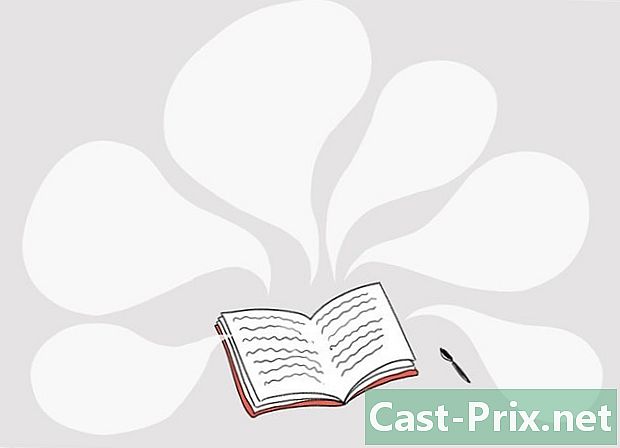Ako skenovať dokument pomocou tlačiarne Canon
Autor:
Laura McKinney
Dátum Stvorenia:
8 Apríl 2021
Dátum Aktualizácie:
16 Smieť 2024

Obsah
- stupňa
- Časť 1 Príprava na skenovanie dokumentu
- 2. časť Naskenujte dokument v systéme Windows
- Časť 3 Skenujte dokument pod MacOS X
Tlačiarne sa od desiatich rokov vyvíjali veľa. Na trhu existuje mnoho multifunkčných modelov, ktoré v závislosti od okamihu tlačia alebo digitalizujú: to je prípad tlačiarní Canon. Sú nakonfigurované rovnako s platformou Windows ako MacOS X.
stupňa
Časť 1 Príprava na skenovanie dokumentu
- Skontrolujte, či vaša tlačiareň Canon dokáže skenovať. Ak ide o model typu všetko v jednom, dokáže naskenovať všetky dokumenty. Niektoré jednoduchšie tlačiarne sú však schopné skenovať. Najlepšie je skontrolovať dokumentáciu dodanú so zariadením alebo skontrolovať webovú stránku výrobcu.
-
Pripojte tlačiareň k počítaču. Väčšina tlačiarní Canon, ktoré majú funkciu skenovania, môže pracovať s bezdrôtovým pripojením pomocou ovládacieho panela, ale samozrejme pracujú s káblovým pripojením (kábel USB).- Väčšina tlačiarní Canon sa dodáva s káblom USB pre prípad, že nebudete mať prístup k bezdrôtovému pripojeniu.
-
Zapnite tlačiareň. Stlačte tlačidlo jeden pre štart. Ak sa nič nestane, možno ste zabudli pripojiť tlačiareň k napájaciemu zdroju alebo je napájací kábel trochu porazený? -
Zdvihnite kryt stroja. Zdvihnutím krytu získate prístup na povrch skenovacieho skla.- Ak má vaša tlačiareň Canon podávač dokumentov, jednoducho vložte dokument. Malý obrázok vám ukáže smer expozície.
- V prípade problémov s konfiguráciou skenovania, neváhajte nahliadnuť do príručky dodanej výrobcom: veľmi dobre sa dá hovoriť s ilustráciami.
-
Položte dokument správne na sklo. Skenovaná strana musí byť oproti sklu. Pokiaľ ide o konvenčnú kopírku, skenovacie sklo je orámované malými výkresmi, ktoré vám povedia, kam chcete dokument umiestniť (A3, A4 ...). -
Zložte veko. Musí ležať rovno na sklenenom povrchu.
2. časť Naskenujte dokument v systéme Windows
-
Otvorte ponuku štart (
). Kliknite na logo Windows v ľavom dolnom rohu obrazovky. -
typ Windows Faxovanie a skenovanie. Operačný systém vám vyhľadá umiestnenie príslušnej aplikácie. -
Kliknite na Windows Faxovanie a skenovanie. Tlačidlo sa zobrazí v hornej časti úvodného okna. Okno Windows Faxovanie a skenovanie Na obrazovke sa zobrazí. -
Kliknite na Nové skenovanie. Zmienka je v ľavom hornom rohu aktívneho okna. Potom sa otvorí dialógové okno. -
Skontrolujte, či je vaša tlačiareň Canon rozpoznaná. Právo na zmienku skener musí zobrazovať značku a model tlačiarne. Ak to tak nebolo, mali by ste kliknúť na tlačidlo zmena vybrať správnu tlačiareň. -
Vyberte typ dokumentu. Kliknite na rozbaľovaciu ponuku profil, potom vyberte napríklad typ dokumentu, ktorý zodpovedá tomu, čo chcete skenovať Fotografia (predvolené)ak je to fotografia. -
Vyberte farebný formát. Kliknite na rozbaľovaciu ponuku s názvom Farebný formát, potom vyberte možnosť, ktorá vám vyhovuje: farba alebo Čiernobiele.- Na sofistikovanejších modeloch existujú ďalšie formáty na formátovanie vykresľovacej farby.
-
Vyberte typ súboru. Kliknite na ponuku Typ súborua potom vyberte formát zálohovania naskenovaného dokumentu (PDF alebo JPG).- Ak ide o dokument obsahujúci slová, je najlepšie zaznamenať jeho naskenovaný ekvivalent vo formáte PDF.
-
Voliteľne nastavte ďalšie parametre. Na niektorých tlačiarňach je možné nastaviť ďalšie parametre, ako je rozlíšenie, jas alebo kontrast. -
Kliknite na prehľad. V spodnej časti dialógového okna sa nachádzajú tri tlačidlá, z ktorých jedno prehľad, čo umožňuje zistiť, čo poskytne naskenovaný dokument.- Ak váš dokument nevyzerá tak, ako ste dúfali, urobte zmeny. Znova kliknite na prehľad aby sme zistili, či je výsledok lepší.
-
Kliknite na skenovať. Toto stredné tlačidlo v spodnej časti krabice potom začne skenovať dokument. Ak ste neskôr naskenovaný dokument potrebovali, urobte nasledujúce:- otvorený štart (
) ; - otvorte Prieskumník súborov (

) ; - v ľavej časti okna kliknite na dokumenty ;
- dvakrát kliknite na priečinok Digitalizované dokumenty.
- otvorený štart (
Časť 3 Skenujte dokument pod MacOS X
-
Otvorte ponuku jablko (
). Kliknite na logo Apple v ľavom hornom rohu obrazovky. Zobrazí sa rozbaľovacia ponuka. -
Kliknite na Predvoľby systému. Táto možnosť je na druhom mieste v rozbaľovacej ponuke. -
Kliknite na Tlačiarne a skenery. Na šiestom mieste v druhom riadku kliknite na ikonu vo formulári tlačiarne. -
Vyberte tlačiareň Canon. V ľavom ráme kliknite raz na ikonu tlačiarne. -
Kliknite na kartu skenovať. Je na vrchu okna, na druhom mieste. -
Kliknite na Otvorte skener. Biele tlačidlo je tesne pod názvom tlačiarne. -
Kliknite na Zobraziť podrobnosti. Tlačidlo sa nachádza v dolnej časti malého okna, ktoré sa práve otvorilo. -
Vyberte typ súboru. Kliknite na ponuku formát, potom kliknite na formát budúceho naskenovaného súboru (napríklad PDF alebo JPEG).- Pre každý dokument, ktorý neobsahuje obrázky alebo fotografie, je najlepšie zvoliť formát PDF.
-
Nastavte farebný formát. Kliknite na rozbaľovaciu ponuku typ a vyberte si, čo vám vyhovuje (farba, Čiernobiele).- Ak to nie je príliš sofistikované, vaša tlačiareň vás nemusí nechať na výber.
-
Vyberte záložný priečinok. Kliknite na rozbaľovaciu ponuku Skenovať do a vyberte priečinok na pevnom disku, v ktorom bude umiestnený digitalizovaný obrázok, napríklad pracovná plocha. -
Nastavte ďalšie skenované položky. Ak chcete, môžete napríklad definovať konkrétne rozlíšenie, orientáciu alebo uhol natočenia. -
Kliknite na skenovať. Tlačidlo sa nachádza v pravom dolnom rohu okna. Začne sa skenovanie vášho dokumentu. Ak potrebujete naskenovaný dokument, nájdete ho v predtým vybranom priečinku.
- Ak ste stratili príručku k tlačiarni, neprepadajte panike: nájdete ju vo formáte PDF na webovej stránke spoločnosti Canon.